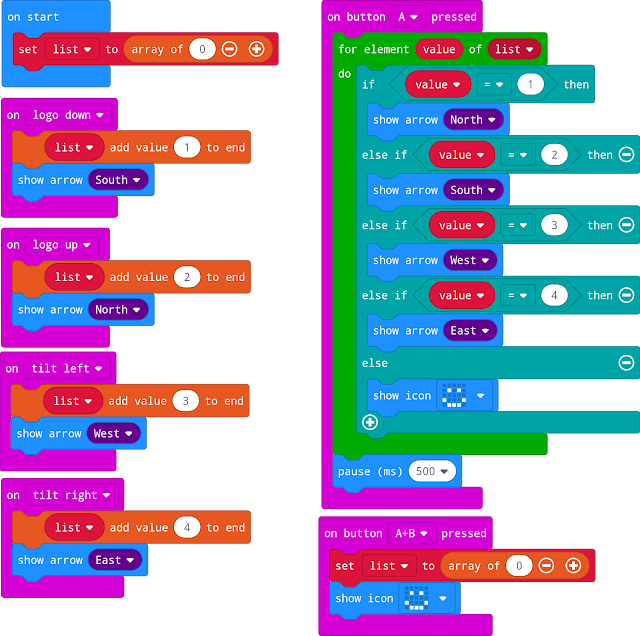Volby s microbitem

Kroužek programovaní pro druhý stupeň, začátečníci i pokročilí, jedna hodina práce. Hlasovací zařízení v jednom microbitu, počty hlasů se zobrazují ve druhém. Volili jsme mezi stranami „Blokové programování“ (Bloky), JavaScript a Python. První krok – posílání textových zpráv z microbitu na microbit (ideálně v předchozí hodině): při startu nastav skupinu na (ve dvojicích stejné číslo 1 až 255) při stisku A/B/A+B pošli text při přijetí textu ho zobraz Druhý krok – změnit na posílání a přijímání čísel: při startu nastav skupinu na (ve dvojicích stejné číslo 1 až 255) při stisku A/B/A+B pošli číslo při přijetí čísla ho zobraz Třetí krok – dvojice se domluví, na kterém počítači naprogramují vysílač a na kterém přijímač. Programují vždy ve dvojici spolu u jednoho počítače. vysílač pošle číslo a napíše název „strany“ přijímač přijme číslo a napíše stejný název Ukázkový kód do začátku (vlevo vysílač, vpravo přijímač, uprostřed společné): Výsledný kód: Vylepšení – sčítejte hlasy: vytvořte...