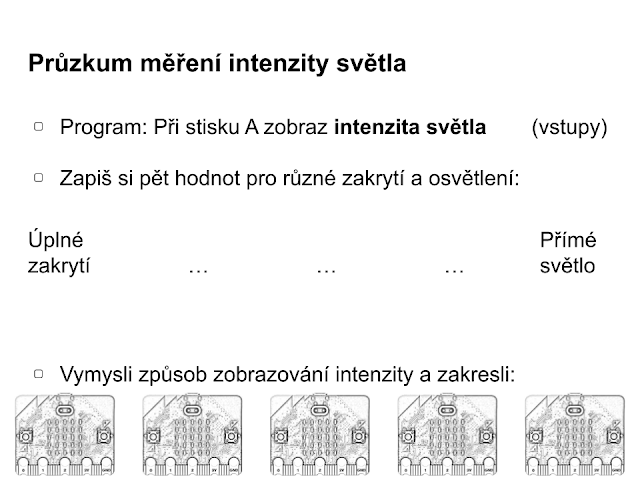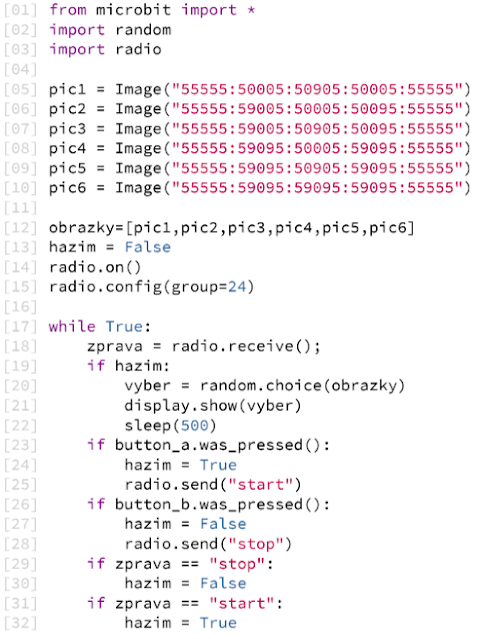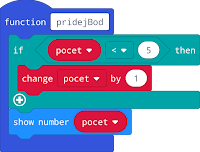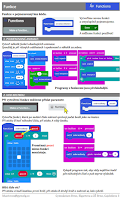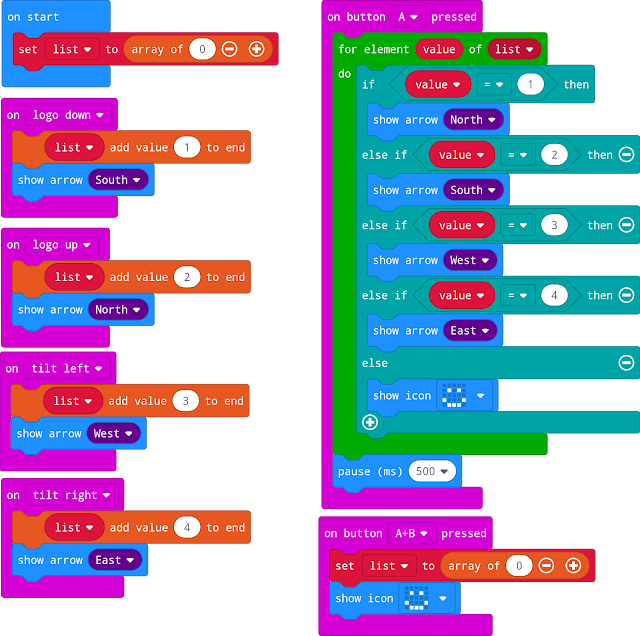Stavová proměnná

Velmi důležitý koncept proměnné, která v sobě nese aktuální stav programu, pomáhají uchopit dva pracovní listy využívané v kroužku pokročilých na ZŠ. V prvním pracovním listu pracujeme pouze se stavy 0 a 1, kde 1 znamená, že program běží a 0 znamená zastavení. Konkrétní využití je u stopek a také pro zastavení a znovu spuštění házení kostkou. Úkoly lze rozšířit pro pokročilé například zobrazením puntíků místo čísel a nebo ovládáním zastavování pomocí rádia. Další možností je použít ověřování stavu ve smyčce opakuj stále a tak zapínat či vypínat libovolnou opakující se akci. Druhý pracovní list nejprve navede na vytvoření galerie animací, kde jedno tlačítko vybírá animaci a druhé tlačítko animaci spouští. V proměnné si microbit pamatuje, kterou animaci má aktuálně zobrazovat a podle toho vybere, co bude ovládací tlačítko spouštět. Při zatřesení se vybere a zobrazí název zvolené animace, na tomto místě je možné využít místo podmínek prvek seznamu, případně funkce s parametrem. Přirozené ...