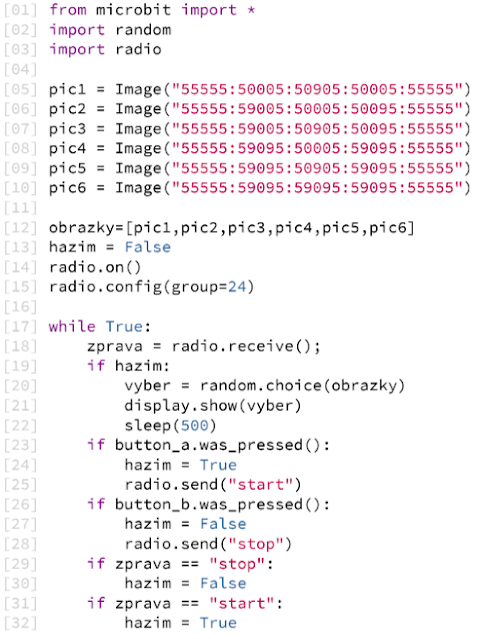Akordy

Umí microbit zahrát akord? A co takhle zahrát akord pomocí více microbitů? Ovladač posílá na zvolené skupině rádia název akordu (například C, G, F, ale klidně i molové nebo složitější akordy, název nemusí být jedno písmeno). Alespoň tři microbity reagují na přijatý text: Akord – 1. microbit – 2. microbit – 3. microbit – 4. microbit C střední C střední E střední G vysoké C G nízké B střední D střední G střední B F střední C střední F střední A vysoké C Kód prvního microbitu. Je zajímavé zkoumat, jak dlouho trvá zobrazení na displeji, když prohodíme zobrazení textu a zahrání tónu. Může díky tomu vzniknout zajímavý hudební efekt, když 1. microbit hraje hned, ale 2. a 3. se zdrží. <<< Hudba s micro:bitem <<< Pracovní listy – hudba >>> Zasílání zpráv >>> Housenka (leze z microbitu na microbit) >>> Hlasování pro začátečníky >>> Ano–ne aneb pryč od počíta...